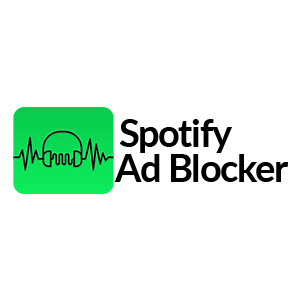Top 5 Powerful Ad Blockers For Spotify Without Upgrading To Premium

Everything for premium and, at the same time, nothing for free users sounds unfair sometimes. Therefore, to bring equality and balance between both premium and free, here is the list of the top five most accessible Spotify Ad Blockers that don't need any premium subscription to work. So enjoy listening to all your songs on Spotify without even depending upon a particular single Spotify Ad Blocker Chrome extension. Consequently, you can listen to music and songs on Spotify without any distractions. And this will, for sure, make you feel the real essence of music in real life.
If you don't know about the Spotify Ad Blocker Chrome extension and how it works? Then, primarily “Ad Blocker Spotify” is an online tool that lets its users block ads that usually pop up during music streaming. The Ad Blocker for Spotify does this by blocking any ad-related requests that come via an internet connection. Furthermore, the other benefits rather than blocking ads are that Ad Blocker Spotify lets you enjoy being here. And these are providing assured security, protecting privacy or data, and reducing music streaming time. Stay tuned if you want to access other Ad Blocker extensions rather than Spotify Ad Blocker PC.
Top 5 Powerful Ad Blockers For Spotify
1. EZBlocker: Spotify Ad Blocker Windows
The first we have on the list is the “EZBlocker,” which works to block ads right from scratch or, you can say, from loading. More precisely, it pauses Spotify in the background and keeps it paused until it finishes the ad. It takes place whenever an ad tries to play during playback on Spotify. The best part is that it blocks ad breaks without spoiling the sound quality.
Remove Ads From Spotify Via EZBlocker
1. Firstly, ensure that your system has Windows 8, 10, or 7 and .NET Framework 4.5+ installed. So you can download EZBlocker smoothly via its official website.
2. And to make it happen, visit the Start menu and type in ‘appwiz.cpl‘ to search for it. Consequently, it will open the Programs and Features window to see whether the .NET Framework version is installed or not.
3. Next, right-click on the downloaded EZBlocker.exe file. And then, select Run as Administrator to install EZBlocker.exe on your system.
4. It will automatically launch the Spotify app once you install it. Next, begin by playing any album or playlist to check the ability to mute ads from Spotify in the background using EZBlocker.
5. But the downside is that it sometimes accidentally muted a song instead of an ad. If it happens to you in the future, disable the application by visiting the Windows taskbar.
6. Further, right-click on the EZBlocker icon, and select the ‘Disable’ option. Lastly, end the process by restarting Spotify again.
2. Stop Ad: Spotify Ad Blocker Mac
The second we have on the list is “StopAd,” which is a free ad blocker extension tool. It helps in removing ads from the web player versions and desktop of Spotify. Keep in mind that it doesn’t work to block audio ads in smartphone apps. But, being a Mac user, then follow the below points to see how it works to block ads on it.
Stop Ad To Disable Spotify Audio Ads
1. Initially, download and install the StopAd ad blocker extension on your system. So you can keep an eye on whether the ads are blocked from Spotify or not. After the completion of installation, launch the program on your system.
2. Next, search for the “Settings'' option in the bottom left corner of StopAd’s main window.
3. Afterward, click on Applications, followed by Search App. Don’t forget to enter Spotify and also check mark it here. So you can add the app to the filtering list you own.
4. To start blocking ads from appearing in your Spotify account. Click on the “Add to filtering" button to permit it to do so.
5. Consequently, you will see all the ads have been successfully blocked after launching Spotify. And from there onwards, you can enjoy listening to ad-free music streaming on Spotify.
3. SpotMute: Ad Blocker For Spotify iPhone
As its name shows, SpotMute generally works to mute the music volume when an ad is playing. And even it automatically unmutes it when it finishes. Moreover, this AdBlocker extension is ad-free, lightweight, permission-free, and open-source. It is meant for use and installation on iPhone to block Spotify ads.
Spot Mute To Mute Spotify Ads On iPhone
1. First and foremost, download and install SpotMute on your iPhone via the App Store. Next, launch it and visit the “Settings” option.
2. And then, scroll down the screen until or unless you find the Device Broadcast Status option. You need to enable the setting in order to proceed further.
3. Afterward, you need to close Spotify and launch the SpotMute extension. Consequently, it will show you a large toggle switch, which you need to turn “On” to activate the mute feature.
4. Lastly, without disturbance, SpotMute runs in the background until you enjoy listening to ad-free music on Spotify.
5. Further, as an outcome, you won’t see any interruptions in the form of Ad breaks while listening to all your favorite music on Spotify.
4. Mortify: Spotify Ad Blocker Android
The fourth one we have is “Mutify,” which is the highly recommended Spotify ad-silencing app. Which is available for free and easy when it comes to use. Basically, it functions in the background while you listen to music on Spotify after installing it. More precisely, it automatically lowers the volume of the ads whenever the ads come out. So you can enjoy listening to your favorite music without facing any interruptions.
Mortify To Silence Spotify Ads On Android

1. Firstly, you need to download the Mortify app via Google Play Store. And then, launch it on your Android phone; once you download and install it.
2. After opening the app, tap the cog icon to access the Settings tab. And then, you need to select the "Device Broadcast Status” option.
3. Next, you need to exit Spotify properly before moving towards the next one, the Battery Optimization Step.
4. Don’t forget to select the “Not Optimized” option and choose All Apps. So you can locate Mutify in the list and tap on it.
5. Afterward, you must select the “Don’t Optimize” option and tap the “Done” button. Also, don’t skip launching Mutify again on your Android device.
6. Further, click “I have enabled it to activate Device Broadcast Status'' to carry onwards. Remember to enable the “Mute Ads mode if it wasn’t already turned “On.” And that’s how you can mute ads while enjoying music streaming on Spotify.
5. SpotiAds: Spotify Ad Blocker Chrome
Last but not least, we have “SpotiAds,” which is basically a Spotify ad blocker extension. Using this Ad Blocker for Spotify helps you remove audio ads on the Spotify Web Player. Launching this extension on your device won’t permit playing audio ads while using the Spotify Web Player.
Eliminate Ads On Spotify Via SpotiAds
1. Visit the Chrome Web Store and click ‘Add to Chrome’ to initially start using SpotiAds. So it can add the Spotify Ad Blocker Chrome extension to your browser.
2. Consequently, it will start blocking ads from Spotify. Next, open the Spotify Web Player and search for the songs you want to listen to.
3. Remember, it will automatically remove the ads once you click on them. And that’s how you can enjoy ad-free music streaming via SpotiAds.