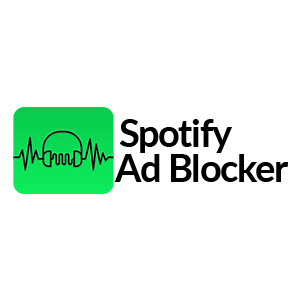9 Ways to Block Ads in Spotify Web on Your Browser

It's time to enhance your Spotify Web experience with Ad Blockers like Spotify Ad Blocker. For music enthusiasts, Spotify Web, which you can enjoy more by installing the Spotify Ad Blocker Chrome extension, provides a convenient way to enjoy a vast library of songs. And even playlists right from the comfort of their web browsers. However, one aspect that can interrupt the seamless listening journey is the occasional barrage of advertisements accompanying the free version of Spotify.
Though necessary to support the platform and compensate artists, these ads can sometimes disrupt the flow of your favorite tunes. Fortunately, there are ways to tailor your Spotify Web experience to your preferences by effectively blocking ads, including an Ad Blocker for Spotify. This guide will explore nine methods that empower you to enjoy uninterrupted music streaming. From browser extensions to advanced network-wide solutions, each method offers a unique approach to minimizing or eliminating ads during your Spotify Web sessions.
Furthermore, whether you're a casual listener seeking a smoother experience or a music specialist looking to dive deeper into the world of ad-free melodies. These similar methods, like Spotify Ad Blocker PC, can help you curate your own personalized listening paradise. Let's delve into the world of ad-blocking techniques for Spotify Web, allowing you to fine-tune your music journey. And savor the soundtracks you love without the interruption of ads, such as Ad Blocker for Spotify.
Specific 9 Ways to Block Ads in Spotify Web

Blocking ads via the Spotify Ad Blocker Chrome extension in Spotify Web on your browser can enhance your listening experience. Therefore, here are nine methods to achieve ad-free music streaming on Spotify Web:
1. AdBlock Extensions
Firstly, install browser extensions like Spotify Ad Block or uBlock Origin. These tools can block ads, including audio ads, on Spotify Web.
2. Hosts File Modification
Edit your computer's host file to redirect Spotify's ad servers to localhost (127.0.0.1). This prevents ads from being served. Please note that this method requires technical knowledge and may have unintended consequences.
3. Pi-hole
Set up a Pi-hole on your network. Pi-hole is a network-wide ad blocker that can block ads across all devices. And these include Spotify Web.
4. Custom DNS
Configure custom DNS settings on your router or device to block ad domains. Tools like Next DNS can help you achieve this.
5. Proxy Servers
Use a proxy server or VPN that offers Ad Blocker Spotify-like ad-blocking features. This can help block ads before they reach your device.
6. Spotify Ad Blocker Apps
Look for third-party software such as Spotify Ad Blocker Chrome extension. Which is designed specifically to block Spotify ads on the web. Moreover, these tools may not be officially endorsed by Spotify and could violate their terms of use.
7. Premium Subscription
Consider upgrading to a Spotify Ad Blocker PC premium subscription. Spotify Premium offers an ad-free experience across all devices, including the web.
8. Offline Mode
Use Spotify's offline mode to listen to downloaded music without ads. This feature is available for Premium subscribers.
9. Feedback to Spotify
Provide feedback to Spotify about the ads. While this won't block ads immediately, it could contribute to improvements in the future.
Bottom Line:
Remember that some of these methods may have limitations or drawbacks, and it's important to be aware of potential risks. Especially when modifying system files or using third-party tools such as Spotify Ad Blocker Chrome extension. Additionally, remember that ads support the free version of Spotify and help compensate artists for their music. Furthermore, consider supporting artists by listening to ads or upgrading to a premium subscription if you enjoy the service.